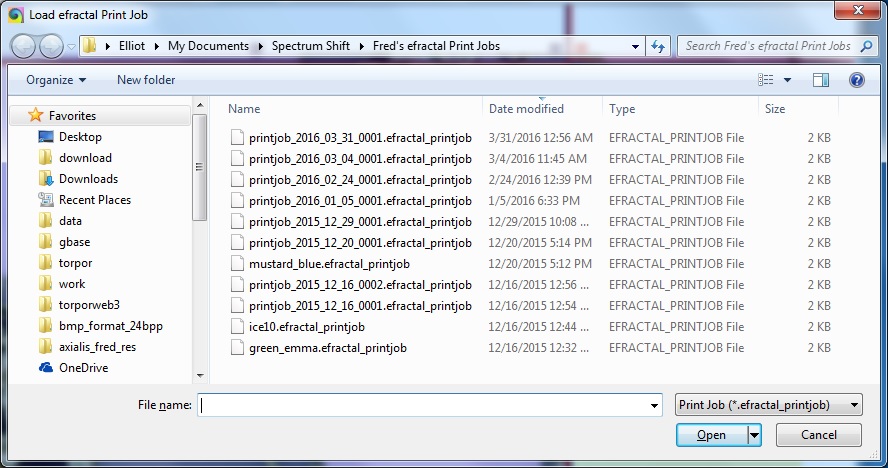|
Printing
|
 
|
Printing
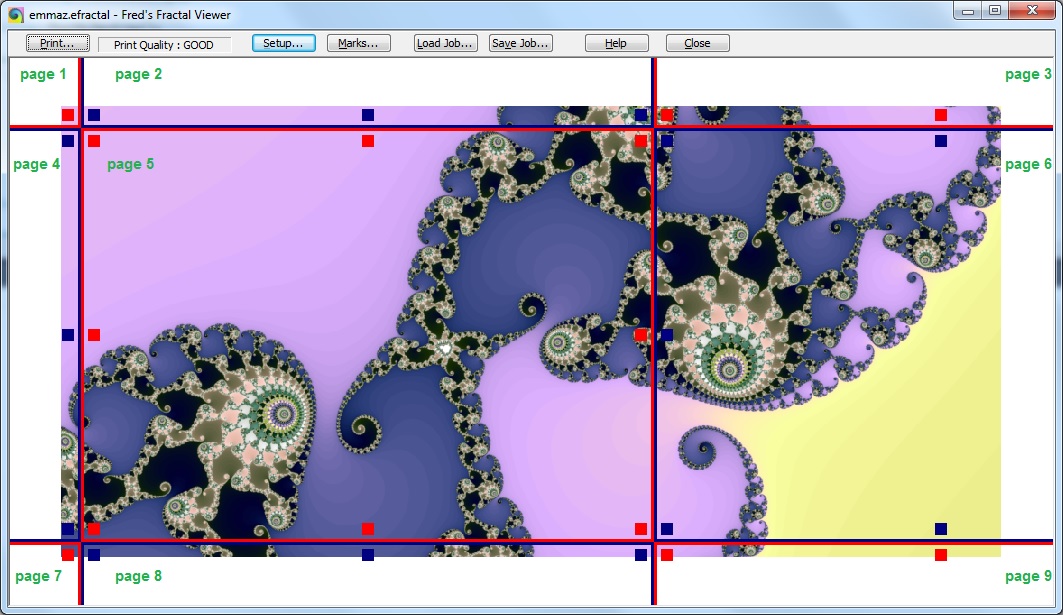
Pressing Print or Print Preview in Fred's Fractal Viewer brings up the Print Preview window. Whatever was visible in the Viewer when Print was pressed is what will be printed. Generally it is a good idea to be zoomed out a little from what you want to print, because you will probably end up cropping the image in Print Preview to get the image to fit on one or more pages. Note the grid of red and blue rectangles. These rectangles correspond to printed pages. You can drag the grid with the mouse to adjust the page boundaries, and you can resize the grid rectangles by dragging the little red and blue squares.
The pages are numbered from left to right and from top to bottom as indicated by the green page numbers shown in the above image. [The Viewer does not actually show those page numbers, but maybe in a future release?]
![]() =========>>>>
=========>>>>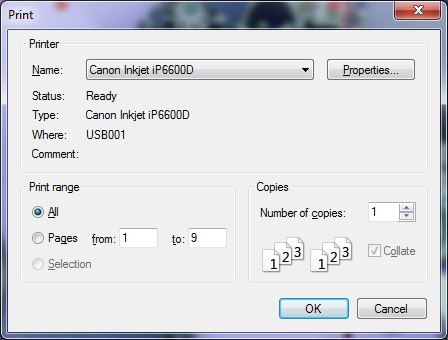
When you press Print in Print Preview, you are getting close to actually printing. The feature in this dialog that I find most important is the Pages option under Print range. This lets you print a subset of the pages shown in Print Preview. Often I just want to print a single page and I use this option to do that. You need to observe the left to right, top to bottom page numbering when specifying the page range. Press Ok in this dialog to actually start printing.
![]()
Fred tries to print antialiased data at 300 dots per inch. This means that the raw data sent to the antialiasing filter when printing corresponds to between 900 and 1800 DPI. If enough data is available to print at 300 DPI with antialiasing, then the Print Quality indicator will say 'GOOD'. If you launched Print Preview when log2(zoom) was near the max in the Viewer, then it is likely that not enough data will be available for GOOD quality printing. Print Quality will indicate 'FAIR' or 'POOR' if this is the case. If the Print Quality is not 'GOOD' then you might try to increase the size of the rectangles in the red and blue page grid until the Print Quality indicator says 'GOOD'. Sometimes that works. Providing enough image data for 'GOOD' quality printing is one of the reasons for increasing the max zoom depth parameter in Fred's Fractal Factory.
![]() =========>>>>
=========>>>>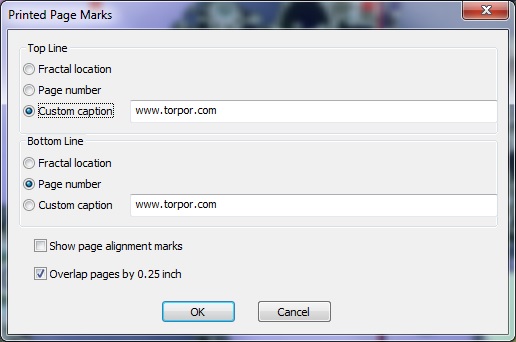
The Fractal location option in the Printed Page Marks dialog allows you to display in text the coordinate range in fractal space for each printed page.
When printing murals, I generally select the options for 'Show page alignment marks' and 'Overlap pages by 0.25 inch'.
![]()
Suppose you print a 20 page mural with Fred's Fractal Viewer. You set it aside for a week. You print some other things with the Viewer during the week. Then you start carefully tacking the mural pages on a wall, trying to align things perfectly(which is hard). On the eighth page, you goof up and wreck the page. You need to reprint that page. Even though you saved that print location in a locale, the printed page rectangle grid has changed and it is quite difficult to precisely reposition everything so as to exactly reproduce page 8. Almost impossible.
During development of Fred's Fractal Viewer, this scenario occurred several times. So what to do? We created the notion of a print job. In theory, the print job contains all the information needed to precisely reproduce an earlier printing. We store this information in a file with an extension of .efractal_printjob . Every time you print, an .efractal_printjob file is created with an automatically generated name. The .efractal_printjob files are quite small and contain no image data, just parameters, fractal range info, printer name, and the name of the original .efractal file that provided the image data. The names are cryptic, but you can use the Load Job button to inspect the old job files. When a job is loaded, if the .efractal file used when the job was originally created matches the .efractal currently loaded into the Viewer, then Fred renders the preview image. If the .efractal files do not match, then you will be prompted with the name of the old .efractal file. Once you have successfully loaded the job that you want, just press Print. The Save Job button allows you to save the current print parameters in an .efractal_printjob file with a name that you choose.